FABOOL Laser MiniにはLinux・RaspberryPi用のソフトウェアが公開されていますので、先日セットアップしたRaspberryPi3上で使える様にしてみました。
前回記事(RaspberryPi3のセットアップをした話)はコチラ↓

前々回記事(なんでRaspberryPi3にしたかと専用ケースを作った話)はコチラ↓

事前準備
まずは、前回のRaspberryPi3のセットアップまでは実行して下さい。
※最後の「お好みに合わせて」の部分は、「リモートデスクトップ接続」は行っている前提とします。
RaspberryPi3でFABOOLソフトウェアを使える様にするには、下記の追加作業が必要になります。
Sambaのセットアップ
RaspberryPiへはPCからリモートデスクトップ接続するんですが、カットするファイルはPC上で作りますので、PCからRaspberryPiへファイルを渡す仕組み(ファイル共有サービス)が必要です。
という事で、Sambaを使って、RaspberryPiをファイルサーバーとして使える様にします。
Sambaのセットアップについては、下記のサイトを参考にさせて頂きました。(有難う御座います)
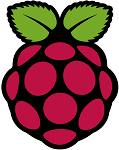
Sambaで公開するフォルダを用意する
リモートデスクトップ接続のファイルマネージャで、「pi」フォルダの配下に「Lasercut_Data」というフォルダを用意しました。
既に用意されている「Public」フォルダを使う方法もあると思います。その場合は下記のファイルパスを読み替えて実施して下さい。
pi配下へ移動し、右クリック。「新規作成」から「フォルダ」を選択。

フォルダ名の入力を求められるので「Lasercut_Data」と入力。

「Lasercut_Data」フォルダが出来ました。

Sambaのインストール
次に、下記コマンドを実行し、Sambaをインストールします。
$ sudo apt-get -y install samba
設定ファイル編集の準備
続いて、エディタでSambaの設定ファイルを編集します。
$ sudo vi /etc/samba/smb.conf
っとその前に、viエディタ上で行番号を表示させましょう。
先のコマンドを実行すると下記画面になる筈です。

そのまま、コマンドモードで、下記コマンドを入力してください。
:set nu
この様に行番号が表示される様になります。

日本語対応設定を追記
カーソルキーで下に移動し、24行目付近の[global]の下の25行目・26行目に下記を追記して下さい。
unix charset = UTF-8 dos charset = CP932
こんな感じですね。

アクセス制限設定を追記
先の行に続いて、ルーター配下のネットワークからしか接続を許可しない設定を追加します。(下記赤字部分)
unix charset = UTF-8
dos charset = CP932
hosts allow = 192.168.0.
※IPマスクはご自宅のネットワークに応じて修正して下さい。
共有フォルダの設定を追記
最終行以降に下記を追記して下さい。
[LasercutData] path = /home/pi/Lasercut_Data public = yes writable = yes guest ok = yes create mode 0777
追記後、エディタの「:wq」コマンドでviエディタをセーブ終了して下さい。
共有フォルダのアクセス権を設定する
公開するフォルダを新規作成した場合、書込み出来る様にアクセス権を設定する必要が有ります。
まずは、公開フォルダの権限を確認します。
$ ls -l /home/pi/
今回、公開するフォルダの「Lesercut_Data」の権限は下記赤線部分です。

下記コマンドで、公開するフォルダの権限を修正します。
$ sudo chown nobody:nogroup /home/pi/Lasercut_Data
もう一度権限を確認すると、下記の様に修正されている筈です。

Sambaを起動させる
下記コマンドでSambaを起動させます。
$ sudo service samba-ad-dc start
既に起動している場合は、上記設定書き換えを反映させる為再起動させます。
$ sudo service samba-ad-dc restart
これで、RaspberryPiをネットワークドライブとして使える様になりました。
RaspberryPiネットワークドライブへWindowsPCから接続
同一ネットワーク上のWindows PCより接続してみます。
エクスプローラーのネットワークドライブ接続をクリック。(画面はWindows10の例)

「ネットワークドライブの割り当て」ダイアログが出ます。

ドライブレターはお好みに合わせて。 フォルダーの項にRaspberryPiのIPアドレスを入力し、右の「参照」ボタンをクリックします。(IP入力時は頭に「\\」を付けましょう)

「フォルダの参照」ダイアログが出るので、目的の共有フォルダ階層まで降り、OKをクリックします。

続いて、「ネットワークドライブの割り当て」ダイアログで「完了」をクリックすると、目的のディレクトリが表示される筈です。

以上でSambaの設定は完了です。
Chroniumブラウザをインストールする
残念ながら、2016/9/27時点ではFABOOLソフトウェアはChromeじゃないと動作しない様です。
RASBIAN JESSIEの標準ブラウザで進めて見たら、こんな画面が出て来ました。

えらい回り道してもうた・・・(T_T)
ところが、どうもLinuxの世界ではChromeという名称のブラウザは存在してない様で・・・。
よって、Chrome相当のモノとして、オープンソースのブラウザChromiumを使う事にします。(正直この辺の違いはよく分かってない)
では、インストールを進めましょう。
下記コマンドを順番に実行します。
$ wget -qO - http://bintray.com/user/downloadSubjectPublicKey?username=bintray | sudo apt-key add - $ echo "deb http://dl.bintray.com/kusti8/chromium-rpi jessie main" | sudo tee -a /etc/apt/sources.list $ sudo apt-get update -y $ sudo apt-get install chromium-browser -y
youtubeは要らない気がするので除外しましたが、もしyoutubeも観れる様にしたい場合は、最後コマンドを下記へ差し替えて実行して下さい。
$ sudo apt-get install chromium-browser rpi-youtube -y
これで、RaspberryPiのデスクトップ上でChromiumブラウザが使える様になりました。
リモートデスクトップ接続で覗いてみると、インターネットのツール一覧にちゃんと居ますね。

FABOOLソフトをインストールする
基本的には、smartDIYsさんのマニュアル通りに進めることになります。
RaspberryPiのデスクトップ上のブラウザでマニュアルにあるリンクを踏むと、Zipファイルがダウンロードされます。(下記画面の赤字部分)

RASBIAN JESSIEの標準ブラウザでリンクを踏んだ画面。

添付画面はミスって2回目ダウンロードしたので、(1)付けになってますが、正常にダウンロード出来ていれば、こんな感じに下の方に出てくるはずです。
デスクトップ上から、ファイルマネージャーを開きます。

「Downloads」フォルダ内にFaboolLinux_v102.zipというファイルが有りますので、展開(Zip解凍)します。

(1)付けのファイルが在るのは、先程の事情ですので無視して下さい。(申し訳ない)
展開後、下記赤丸の「FaboolLinux_v102」フォルダが作成される筈です。

「FaboolLinux_v102」フォルダに降りてみます。

この「run.sh」をダブルクリックして、次のダイアログで、「実行」をクリックしてください。

これで、FABOOLドライバが起動した筈です。
動かしてみる
FABOOL Laser MiniからのUSBケーブルをRaspberryへ接続します。
無線LAN接続ですので、FABOOL接続USBケーブルと電源用のmicroUSBケーブルのみが繋がった状態です。(スッキリしてて気持ちイイ!!)
続いて、RaspberryPiのデスクトップ上でChromiumブラウザから、FABOOLソフトウェアを立ち上げましょう。
リンクはブックマークしておいても良さそうですね。

いつもの様にログインします。
うまく行っていれば、接続となっている筈です。

ふう~。
ようやくRaspberryPiでFABOOLをコントロール出来る様になりました。
長かった・・・。
RaspberryPi2
RaspberryPi3
microSD 16GB(8GBはディスコンみたいですね)
2.5A対応USB電源
.png)


























コメント