さて、ケースも無事出来ましたので、RaspberryPi3のセットアップを行おうと思います。
いつもは、RaspberryPi用にHDMIモニタとUSBドングル付きのコードレスキーボード&マウスを用意するのですが、今回は敢えてモニタもキーボードもマウスも用意せず、何も無しのイキナリPCからの遠隔だけでセットアップしてみようと思います。(単に物ぐさなだけw)
自分へ向けての覚え書の様な意味合いが強いので、あまり親切ではないかも知れませんが、ご了承下さい。
尚、私はMacを持ってないので、Windows前提の作業となります。
なんでRaspberryPi3にしたのか等、RaspberryPi2/3用ケース制作記事はコチラ↓

物ぐさ太郎向け、何も無しセットアップに必要なモノ
幾ら何も無しセットアップと言えど、最低限必要なのは有ります。(笑)
RaspberryPi3
そりゃ当然必要です。(笑)
USB電源(2.5A対応)
電源は余裕を見て、ちゃんと2.5A対応なのをチョイスしました。
ACアダプタタイプでも勿論OKです。
RSコンポーネンツだと、RaspberryPi公式のACアダプタセット販売もある様ですね。
(8千円までは配送料掛かっちゃいますので、ちょっと勿体無い)
microSDカード
RaspberryPiのOSとかを入れるメインストレージになるので、なるべく速いモノが良いですが、UHS対応とかまでは不要です。
4GB以上あれば良いらしいですが、私は8GBの在庫品を使いました。
【2016/9/27追記】ちなみに、8GB Class10のmicroSDは絶滅種になりつつあるみたいです。
16GBより大きいのは普通に在りますが・・・大きいとイメージバックアップで無駄に容量取るので悩ましい
microUSBケーブル
USB電源からRaspberryPi3への電源供給用です。通信可能タイプじゃなくてもOK。
但し、USB電源に置いては通信可能タイプじゃないと電源供給しないタイプも稀に在る様ですのでご注意を。
勿論、ACアダプタを電源にする場合は不要です。
LANケーブル
詳しくは後述しますが、無線LAN使用前提でもこの物ぐさ太郎方式だと必要です。
無線LANセットアップが終われば必要無くなります。
逆にHDMIモニタや、キーボード・マウスをRaspberryPi用意出来るなら無しでも対応可能なんですが、この物ぐさ太郎方式とはやり方変わってきます。
microSDカードリーダー・ライタ
RaspberryPi用のmicroSDに、PCからOSのイメージを書き込むのに必要です。
ちなみに、私のPCはSDカードリーダー装備なので写真には写っていません。
セットアップ手順のイメージ
物ぐさ太郎セットアップの進め方はこんな感じです。
- OSを公式サイトからダウンロードする。
- PCで、OSイメージをmicroSDへ書き込み。
- LAN線と電源線を繋ぎRaspberryPiを起動させる。
- ルーターのIPリストからRaspberryPiのIPを拾う。
- ターミナルソフトでPCからRaspberryPiのIPへSSH接続する。
- PCのターミナルソフト経由でRaspberryPiのセットアップを行う。
肝になるのは、4.項のRaspberryPiの有線LAN接続でのIPを拾うことですね。
これさえ得られれば、PCからSSH接続可能になります。
では、始めましょう。
OSを公式サイトからダウンロードする
今回使用するのは、RaspberryPi専用OSの「RASBIAN JESSIE」です。
jessieと言うのは、OSの世代の様なモノです。
因みに、jessieの前はwheezyという名称でした。
公式サイトのダウンロードへ行きましょう。
「RASBIAN JESSIE」と「RASBIAN JESSIE LITE」がありますね。
サーバー用途なら「RASBIAN JESSIE LITE」で十分な様ですが、折角のハイパワーなPi3で色々遊びたいので、今回は「RASBIAN JESSIE」をチョイスします。
RaspberryPiのモデルによってインストール用OSイメージに違いは無いみたいですね。管理が面倒にならずにホっとしました。

赤丸の「Download ZIP」からダウンロードします。
光回線のお蔭かダウンロード時間は30分程度でした。(回線速度にも寄りますので、ご参考まで)
ダウンロードされたZipファイルを解凍すると、OSイメージファイルが得られます。
※記事執筆時(2016/9/25)は「2016-05-27-raspbian-jessie.img」でした。
PCで、OSイメージをmicroSDへ書き込み。
OSイメージを書き込む前にmicroSDをフォーマットする
ぶっちゃけ念のための作業なので、新品のSDカードなら不要な作業だと思います。
私は中古品のSDカードを流用しましたので、一応フォーマットしました。
SDカードの規格団体が公開している「SD Card Formatter」を使います。
SDFormatterを立ち上げると下記画面になりますので、Driveを確認してフォーマットをして下さい。(Driveは間違えない様に!)

OSイメージの書き込み
イメージ書き込みソフトは色々あると思いますが、私は「
Win32DiskImagerを立ち上げると下記画面になりますので、赤丸のボタンをクリックして書き込むイメージファイルを選択します。

先程ダウンロードした「2016-05-27-raspbian-jessie.img」をチョイス。

赤丸のDriveが、書込み先のSDカードリーダー・ライタのドライブであることを確認しましょう。(違ってる場合は、但しドライブを選択する)
間違いが無ければ、下記赤丸の「Write」を実行します。

念のための確認ダイアログが出ますが、ドライブを間違えてなければYesをクリックします。
書込み中は緑のバーが進捗を表します。暫し待ちましょう。(私の環境では10分程掛かりました)
書込み完了すると、下記ダイアログが出ますので、OKをクリックして、ExitでWin32DiskImagerを終了させてください。

microSDカードへOSイメージ書き込みが完了しました。
LAN線と電源線を繋ぎRaspberryPi3を起動させる。
RaspberryPiは、電源のmicroUSBを繋いだら勝手に起動します。電源ボタンとか無いのです。
なので、繋ぐ順番に気を付けましょう。
microSDをRaspberryPi3へ装着する
先程、OSイメージ書き込み完了したmicroSDカードをRaspberryPi3へ装着します。
向きに気を付けましょう。刺さる様にしか刺さりません。無理に指すのは絶対にNG。
有線LANケーブルを繋ぐ
初期セットアップの為に、有線LANを使いますので繋ぎます。
電源のmicroSUBを繋ぐ
最後に電源を繋ぎます。
これで、RaspberryPi3は勝手に起動し始める筈です。
PWRランプの赤LEDが点灯し、アクセスランプの緑LEDが忙しなく点滅します。
ケース越しでも見えるくらい明るい。(笑)
有線LANを繋いでいれば、LANポートのLEDも点滅します。
ルーターのIPリストからRaspberryPiのIPを拾う
要は、有線LAN接続したRaspberryPiのIPアドレスをゲットすることです。
今回は、ルーターの接続リストから新規に表れたIPアドレスを見つけ、無事にRaspberryPi3のIPアドレスを特定出来ました。
ご使用のルーターにIPリスト機能が無い方は、下記の様なソフトを使う手段もあります。
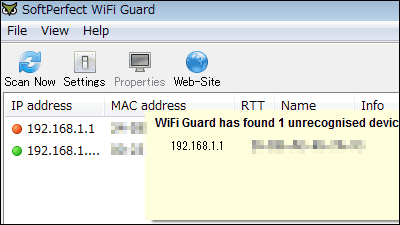
「raspberrypi」となっているIPアドレスを探しましょう。
ターミナルソフトでPCからRaspberryPiのIPへSSH接続する
ターミナルソフトは色々あると思いますが、私は「Tera Term
お好みのをお使い頂ければと思いますが、今回はTera Termの画面で説明します。
Tera Termを起動させると、新しい接続ダイアログが出ますので、下記の赤い四角の所に先程調べたRaspberryPi3の有線LANのIPアドレスを入力します。

続いて、セキュリティ警告のダイアログが出ます。
(セキュリティ情報なので、灰色でマスクしてます)

「続行」をクリックします。
SSH認証ダイアログが出ますので、下記の初期パスワードを入力してください。
ユーザー名:pi
パスフレーズ:raspberry

入力したら、「OK」をクリックします。
うまく接続出来れば、この画面が出て来ます。

無事にSSH接続出来ました!!
RaspberryPiの電源を落とす方法
先程も書きましたが、RaspberryPiには電源ボタンがありません。
なので、終了させる場合は、このSSH接続状態で下記のシャットダウンコマンドを送る必要が有ります。(「$ 」以降を入力してください)
$ sudo shutdown -h now
ちなみに、シャットダウンコマンドを送ると、SSH接続解除されターミナルウィンドウは消えます。
RaspberryPiのLEDアクセスランプ(緑)が消えて暫くしたら、電源ケーブルを外しましょう。
ちなみに、PWRランプ(赤)は付いたままです。こんな感じですね。
尚、再度電源を入れ直しても、SSH接続のターミナルウィンドウは自動で復活しませんので、もう一度ターミナルウィンドウを立ち上げる必要が有ります。
ターミナルソフトを立ち上げて再接続する手順は先程と同じです。
(セキュリティ警告のダイアログは2回目以降は出ません)
PCのターミナルソフト経由でRaspberryPiのセットアップを行う
まずは初期設定を行いましょう。
下記のコマンドを使います。
$ sudo raspi-config
コマンドは、$マークの右側にこんな感じで入力します。

入力成功すると、下記画面に遷移します。

このメニューより、幾つかの設定を行います。
Expand Filesystem
イメージファイルのままだとSDカードの全体容量を使えませんので、折角の8GBカードが勿体ないです。なので、このメニューよりSDカードの容量全体を使える様にします。
メニューセレクトした状態(下記画面の状態)で、キーボードの「Enter」を押すと、設定変更コマンドが実行されます。

一度ターミナルの画面が黒くなって文字が流れた後、下記の画面になります。

次回起動からSDカード容量が最大に拡張される様ですね。
「OK」をセレクトして下さい。(この状態で「Enter」を押す)
元のメニューに戻ります。
Internationalisation Options
日本語の文字コード対応を行います。
Internationalisation Optionsをセレクトし(下記画面の状態)Enterを押してください。

この画面に遷移します。

「Change Locale」を選択しEnterを押します。
一度ターミナルの画面が黒くなって文字が流れた後、下記の画面になります。

キーボードの上下キーで赤い■が動きます。
目標とする場所でスペースキーを押すと*マークが付き選択状態となります。(もう一度押すと*マークが消えます)
en_GB.UTF-8 UTF-8がデフォルトで*マーク付いてますが外さずにそのまま残し、下記を追加で選択してください。
en_US.UTF-8 UTF-8
ja_jp.EUC-JP EUC-JP
ja_jp.UTF8 UTF-8
選択出来たら、Enterキーを押します。
下記画面へ遷移します。

複数の文字コードが使える状態になっていますので、デフォルトの文字コードを「ja_ja.UTF8」にします。
上下キーで「ja_ja.UTF8」を選択しEnterを押します。

一度ターミナルの画面が黒くなって文字がちょっと流れた後、メニュー画面に戻ります。
Timezone
タイムゾーンを日本に設定します。
Internationalisation Optionsをセレクトし(下記画面の状態)Enterを押してください。

「Change Timezone」を選択しEnterを押します。

一度ターミナルの画面が黒くなって文字が流れた後、下記の画面になります。

「Asia」を選択しEnterを押します。続いて「Tokyo」を選択しEnterを押します。
一度ターミナルの画面が黒くなって文字がちょっと流れた後、メニュー画面に戻ります。
設定メニューを抜けて再起動する
カーソルキー上下で一番下に移動し、左右キーで「Finish」を選ぶと、再起動するか聞いてきますので、「Yes」を選んで再起動します。
一通りアップデートを掛ける
再起動されたらもう一度ターミナルからSSH接続します。
接続出来たら、下記コマンドを実行して下さい。
パッケージリストの更新
$ sudo apt-get update
インストールされてるパッケージの更新
$ sudo apt-get -y dist-upgrade
初めて実行する場合は、凄く時間掛かりますので、のんびり待ちましょう。(2時間くらい掛かった様な??)
RaspberryPiのカーネル、ファームウェアのアップデート
$ sudo rpi-update
一通り終わったら、再起動させます。
$ sudo reboot
再起動されたらもう一度ターミナルからSSH接続します。
無線LANの設定を行う
RaspberryPi3には内蔵無線LANがあります。(IEEE802.11 b/g/nな2.4GHz帯オンリーのWiFiになりますので、IEEE802.11 a/n/acな5GHz WiFiには繋がりません。)
下記コマンドで、wlan0が存在することを確認しましょう。
$ ifconfig
ちなみに、このコマンドで表示される[eth0]が有線LANを示し、[wlan0]が無線LANを示します。
MACアドレス等も示されるので、MACアドレスフィルタリングなどのセキュリティ対策をされている方は参考にして下さい。
この後、ちょっとテキストファイルの編集が発生します。
無線LANの設定はGUIベースで行う方が直感的に行えますが、今のSSH接続状態だけではGUIを使う事は出来ません。
後の方に出てくる「リモートデスクトップ接続」を有線LANのまま行ってから、無線LAN設定をGUIベースで行う方法もありますが、今後もRaspberryPiと付き合うなら、テキストベースのCUIでの操作に慣れて置いた方が良いので、テキストベースで進めることにします。
事前に、WiFi接続する予定の自宅ネットワークの「SSID」と「パスフレーズ」を確認しておきましょう。(これが分からないとどうにもなりません)
ネットワークの「SSID」と「パスフレーズ」を設定ファイルに追記する必要が有るのですが、平文のまま設定ファイルに書いておくのは、かなり危険です。
ですので、暗号化した状態で設定ファイルへ記入することにします。
下記コマンドを実行します。
$ sudo sh -c 'wpa_passphrase [SSID] [パスフレーズ] >> /etc/wpa_supplicant/wpa_supplicant.conf'
※[SSID]と[パスフレーズ]は自身のモノに差し替えてコマンド入力してください。
「wpa_passphrase」は暗号化してくれるのですが、暗号化と同時に平文も記載してしまうという親切なんだかよく分からないコマンドです。(笑)
なので、先のコマンドで作成させた設定ファイルを編集して、平文部分を削除しましょう。(削除しなくても動作はしますが、セキュリティリスクになります)
設定ファイルの編集はテキストエディタを使います。私は標準で用意されているviエディタを使いました。
viエディタの使い方はコチラなどを参照してみて下さい。
viで先程のファイルを編集します。下記コマンドを入力してください。
$ sudo vi /etc/wpa_supplicant/wpa_supplicant.conf
で、下記の赤い行(#psk=の行)を消します。
country=GB
ctrl_interface=DIR=/var/run/wpa_supplicant GROUP=netdev
update_config=1
network={
ssid="自分のSSID"
#psk="自分のパスフレーズ(平文)" ←この行を丸々消去する
psk=暗号化された自分のパスフレーズ
}
セーブして終了します。
尚、ステルスSSIDにしている方は、行削除と併せて
scan_ssid=1
をこんな感じに追記・・・すれば良いらしいんですが、私の環境だとステルスSSIDだとどうやっても繋がらないのです。
country=GB
ctrl_interface=DIR=/var/run/wpa_supplicant GROUP=netdev
update_config=1
network={
ssid="自分のSSID"
psk=暗号化された自分のパスフレーズ
scan_ssid=1
}
なので、これはご参考まで。
ちなみに、私の環境ではもう一つ問題がありました。
WiFiルーターのチャンネル帯域を「20/40MHz」共用設定から、「20MHz」のみの設定へ変更する必要が有りました。
こちらもご参考まで。
無線LAN設定が終わったら、シャットダウンします。
$ sudo shutdown -h now
無線LAN接続は、有線LAN接続と違い、起動後の接続までちょっと待たされます。
うまく無線ネットワークに繋がれば、SSH接続時で先程認証したセキュリティ警告のダイアログがもう一度出ます。先と同様に処理して下さい。(別ネットワーク扱いなので、もう一度出るのです)
ちなみに、SSH接続する前にまたIPアドレス探しを行う必要が有るんですが、ネットワークにちゃんと繋がってるかどうか分かり難い状態では手探りも大変です。
その場合は、ルーター側でRaspberryPiのMACアドレス指定してIPアドレス固定させるのも一つの手段です。(お使いのルーターの機能次第ですが)
以降は、お好みに合わせて
リモートデスクトップ接続
PCからネットワーク越しに遠隔でGUI操作を行える様にする為に、xrdpというソフトを使いました。
RaspberryPiへxrdpをインストールします。
$ sudo apt-get -y install xrdp
インストールには数分掛かります。気長に待ちましょう。
インストールが完了したら、WindowsPCからリモート接続してみましょう。
Windows10では「リモートデスクトップ接続」のアプリが中々見つからず苦労しました。
結局、Windows検索で”リモート”と入れて出て来たのを実行してます。


RaspberryPiのIPアドレスを入力して接続します。
最大画面で接続するのが嫌な場合は、オプションの表示から、画面の設定でデスクトップサイズを指定してから、接続しましょう。

下記コーションダイアログが出ます。

まぁ分かってやってることですから、接続しますよね?(笑)
「はい」を選びましょう。
ログイン画面が出ました。RaspberryPiのユーザー名とパスフレーズを入力しましょう。

RaspberryPiのデスクトップが立ち上がります。
なんか文字化けしてる??(赤い丸の所・・・本来なら「ゴミ箱」だよなぁ?)

リモートデスクトップで文字化けする場合の対策
ぶっちゃけ、RaspberryPiでGUI動かすの殆どやらないので、文字化けの件はかなり悩みました。(色々試したので、下記の記述通りか怪しいところもあります。スミマセン)
結局、文字化け対策についてはコチラの情報を参考にさせて頂きました。
先のサイトによると、vlgothicというフォントとibus-mozcという漢字変換ソフトをインストールするんですね。
という事で、ターミナルからSSH接続して下記コマンドを実行します。
$ sudo apt-get install fonts-vlgothic $ sudo apt-get install ibus-mozc
再起動掛けて、もう一度リモートデスクトップ接続してみると・・・・。

化けてない!!化けてないよ!!!有難う、有難う!!
メニュー階層降りても無事です。ぬか喜びでは無さそうです。

IMEの変更は、右上のアイコンから行う様ですね。Mozcというのが選べる様になってます。

初期パスワードの変更
先程から使っている初期パスワードのままでは、セキュリティ的に心配です。
取り敢えず、パスワードを変えて置きましょう。
ターミナルからSSH接続して下記コマンドを実行します。
$ sudo passwd
新パスワード入力は2回要求されます。
これで、RaspberryPiを使う環境が整いました。
3Dプリンタサーバーや、レーザーカッター(FABOOL)ドライバのセットアップは次回に持ち越します。
RaspberryPi2
RaspberryPi3
【2016/9/27追記】8GB Class10のmicroSDは絶滅種になりつつあるみたい
2.5A対応USB電源
.png)



























コメント